고정 헤더 영역
상세 컨텐츠
본문
해당 강좌는 작성중임을 알려드립니다
안녕하세요, 이번시간에는 SKT 브로드밴드 인터넷을 사용하며 iptime 공유기를 사용하는 사용자분들이
쉽고 빠르게 외부에서 원격으로 컴퓨터를 킬 수 있도록 도움을 드리고자 블로그를 만들어
내용을 작성하게 되었습니다.
KT, LGU+ 사용자 분들은 제가 해당 인터넷 사용을 안하기때문에 안내가 조금 어렵습니다, 양해부탁드립니다.
우선 WOL을 쉽게 설명드리면 외부에서 집 PC를 원격으로 키는 것을 뜻합니다.
지금 시작합니다.
*WOL 관련 바이오스 설정은 메인보드 제조사마다 설정방법이 다 다르기에 이 부분은 다른분들의 블로그 혹은
유튜브를 참고하시기 바랍니다.(요즘은 UI가 잘되어있어 엄청 쉽습니다.)
우선 집에 SK브로드밴드와 iptime을 사용중이시면 iptime만 설정하신다고 해서 WOL 기능이 작동하지 않습니다.
그렇기에 SK 모뎀을 브릿지 모드로 변경을 해야합니다.
이 블로그를 보고 WOL 시도하시는 모든분들은 인터넷이 정상적으로 가능하신 분들일겁니다.
이제 브라우저 주소창에 192.168.55.1 을 치셔서 들어가시면 SK 모뎀의 로그인창이 나오게 됩니다.
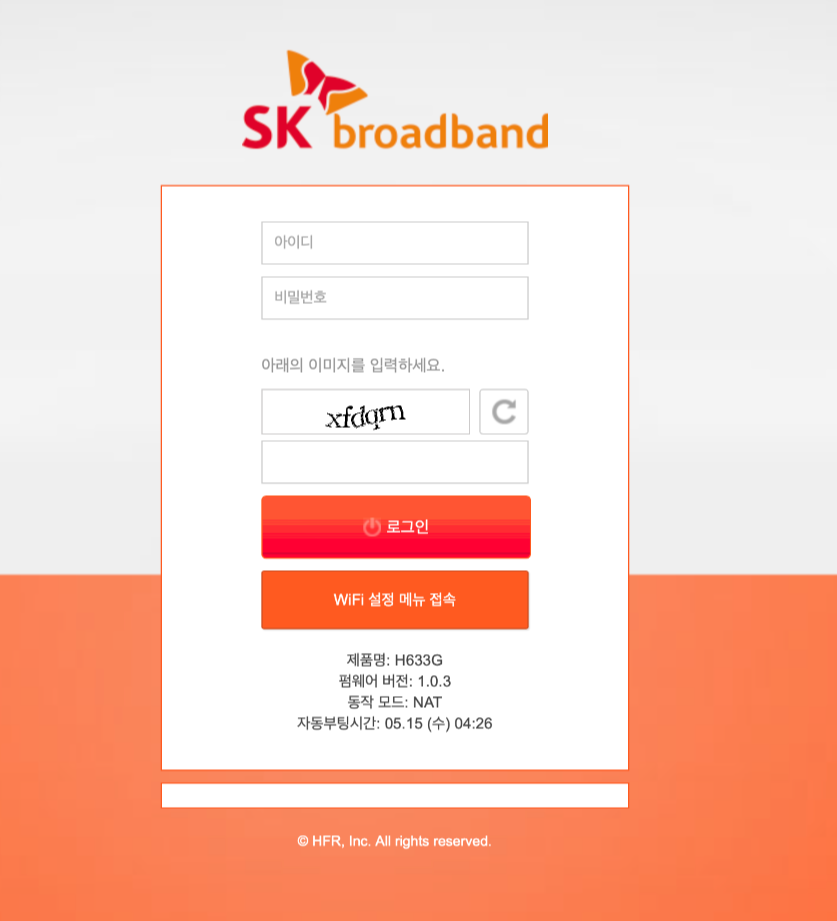
기존 설정하셨던 분들은 당연히 설정하신 ID와 PW로 로그인을 하시면 되구요.
"이 로그인창이 처음이다" 라고 하시는분들은
ID : admin
PW : XXXXXX_admin
여기서 XXXXXX 은 여러분의 모뎀 아랫편에 적혀있습니다.
바코드와 문자가 총 3줄로 되어있을건데 대부분은 두번째칸 마지막쪽에 Bold 체로 적혀있는 6글자가 있으실겁니다.
제가 첨부해드린 사진과 같이 파란색쯤에 있습니다.
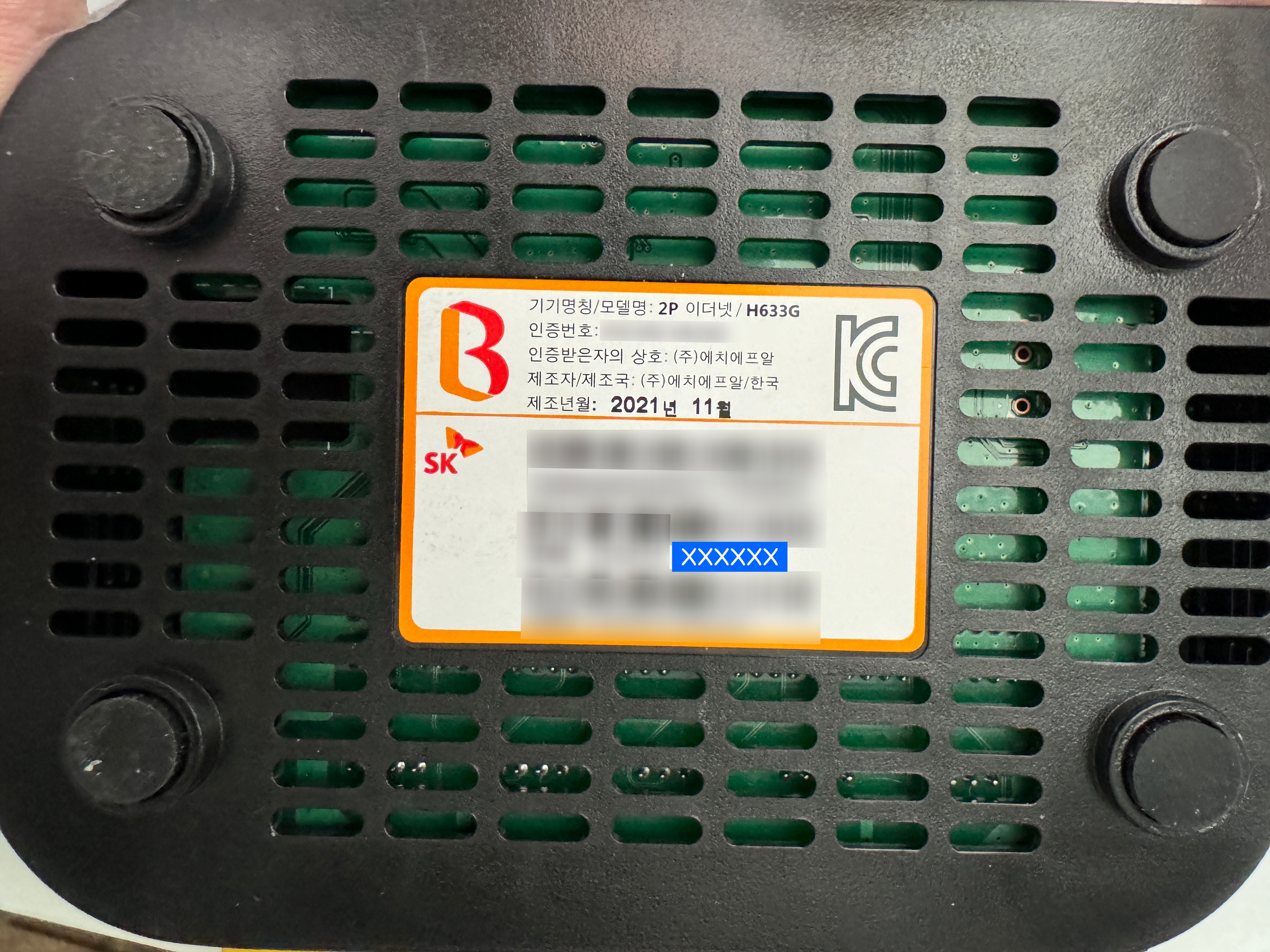
그것을 XXXXX에 넣으시고 _(언더바)admin 하시면 로그인이 되실겁니다.
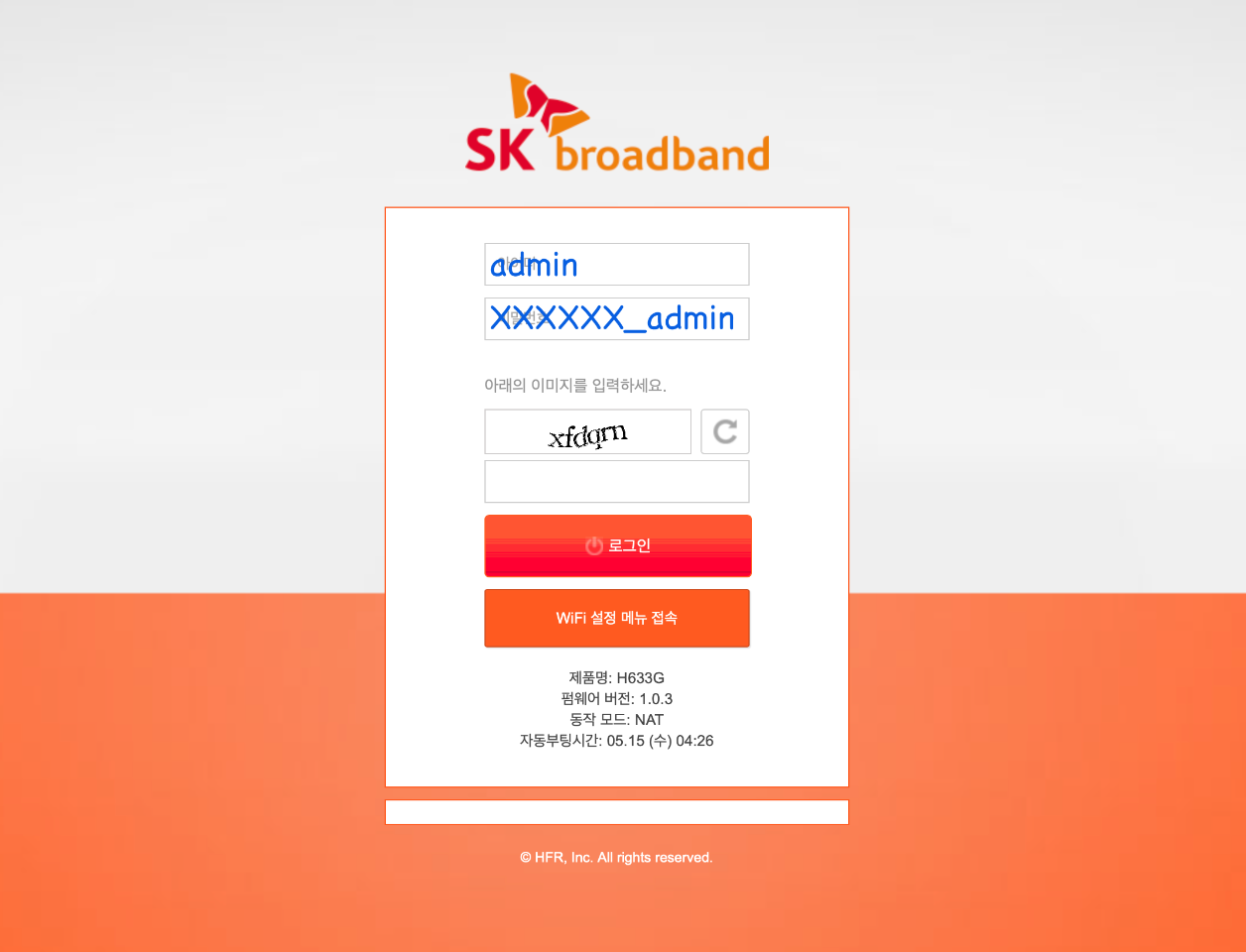
자 이제 들어오셨으면 비밀번호를 변경하라고 나올겁니다.
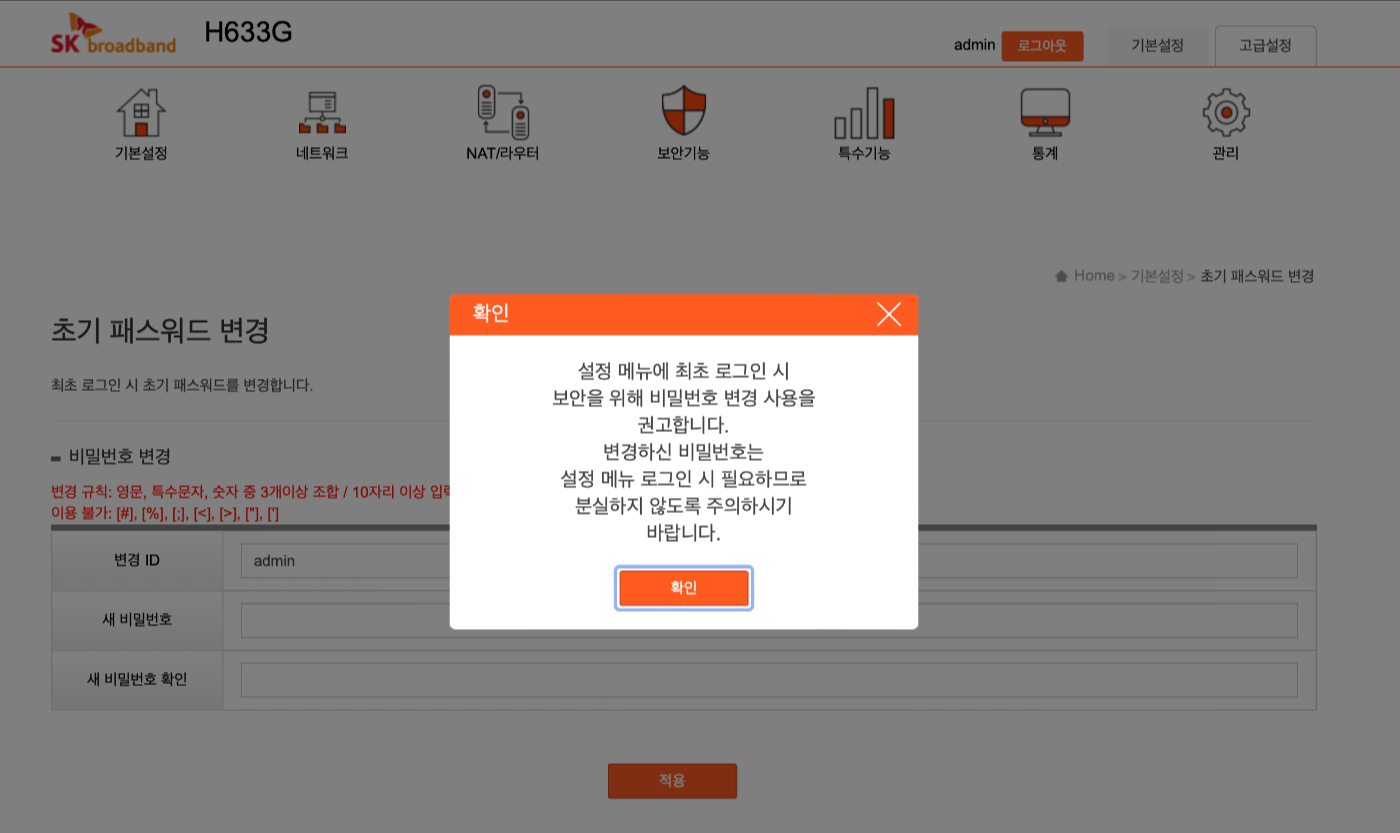
우리는 이것을 무시하고 고급 설정으로 넘어가겠습니다.
(넘어가는 이유는 바로 아래 설명을 드리겠지만 모뎀이 브릿지 모드로 전환이 되면 관리자 모드 진입이 불가능합니다.
불안하신분들은 당연히 변경하셔도됩니다.)(이부분은 개인의 자유이며 본 블로그 주인은 해킹관련하여 일체 책임을 지지않습니다.
본 블로그는 강의 방식이며 네트워크 해킹이 무서우신분들은 해당 강좌를 중단하시고 모뎀 및 공유기의 비밀번호를 변경하시기 바랍니다.)
이 후 고급설정-네트워크 관리로 들어오시면됩니다.
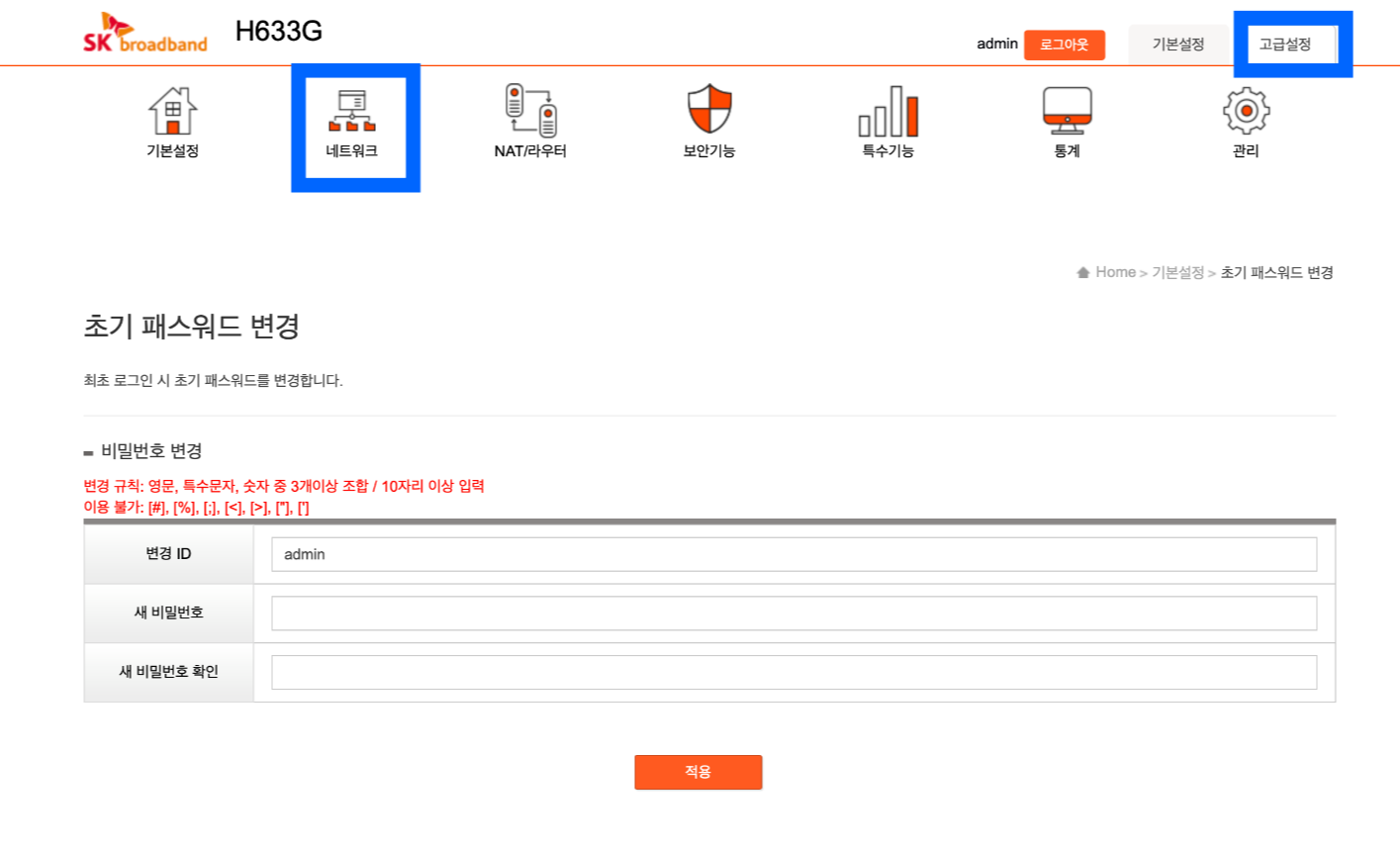
이제 기본적으로 운용모드가 "NAT" 으로 설정이 되어있으실겁니다.
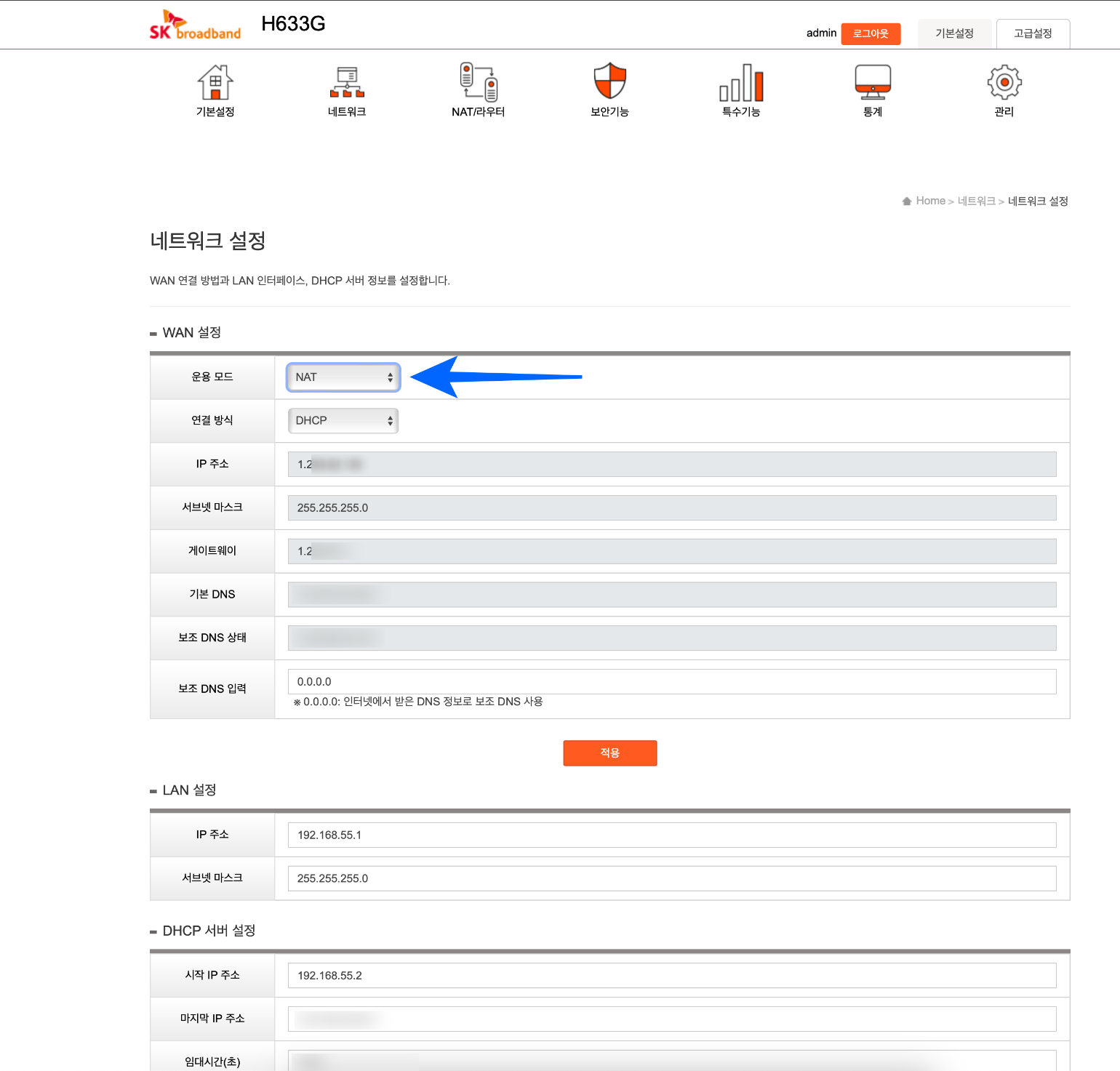
이 운용모드를 "Bridge" 로 변경을 해주세요. 이 후 적용을 눌러주시면됩니다.
주의 : 브릿지모드 설정 후 "적용" 을 누르시게되면 더이상 SKB 모뎀 관리자 페이지로
진입이 불가능합니다.(정상입니다.)
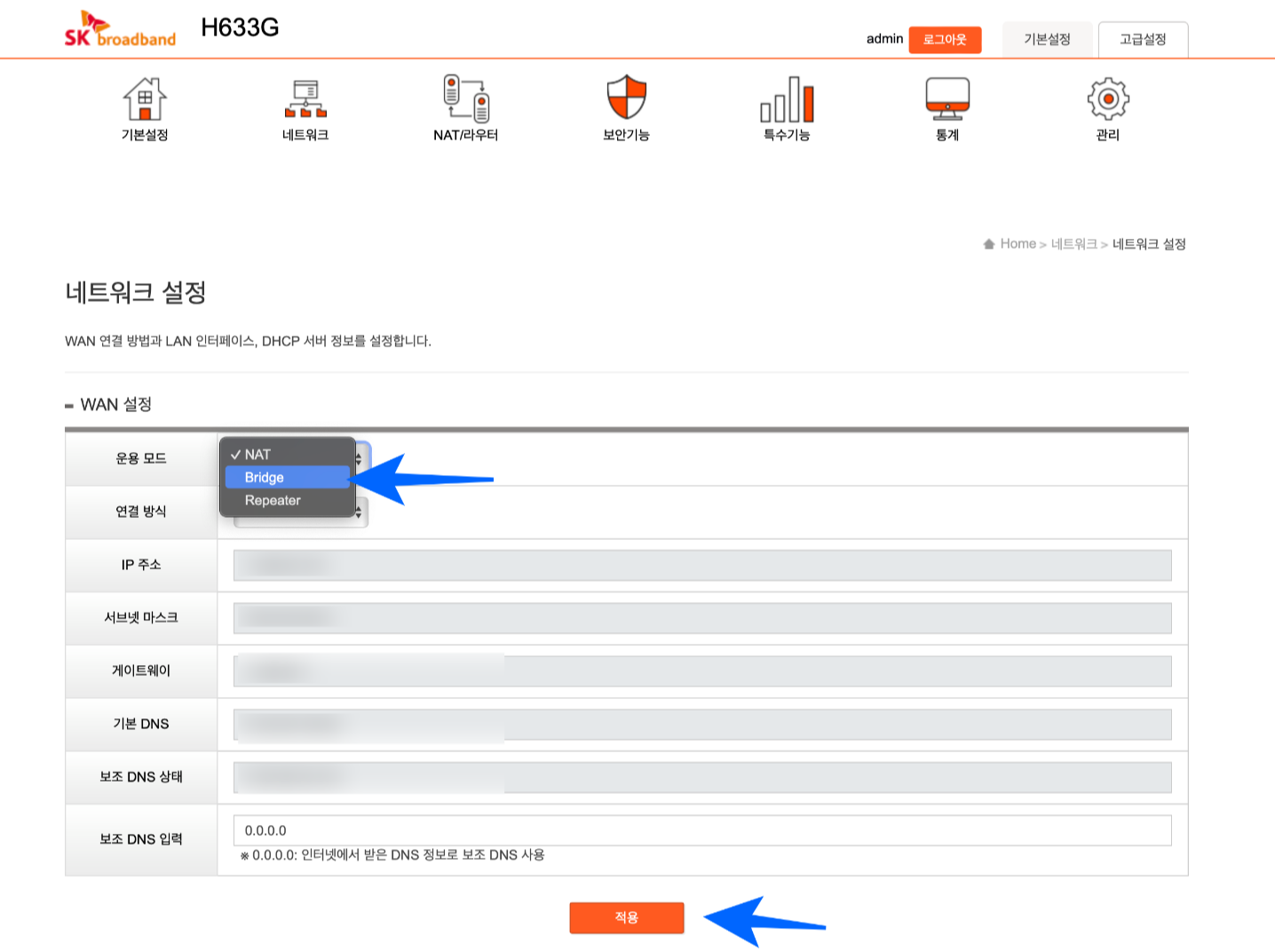
적용을 누르시면 이제 모뎀이 1분동안 재부팅을 진행합니다.

이 후 SKB 모뎀 (192.168.55.1) 브라우저 탭을 종료하셔도 됩니다.
고생하셨습니다, 이제 거의 다 따라오셨습니다.
이제 iptime으로 넘어가겠습니다.
인터넷 브라우저에 192.168.0.1 로 접속하시면 아래 사진과 같은 창이 뜨게됩니다.
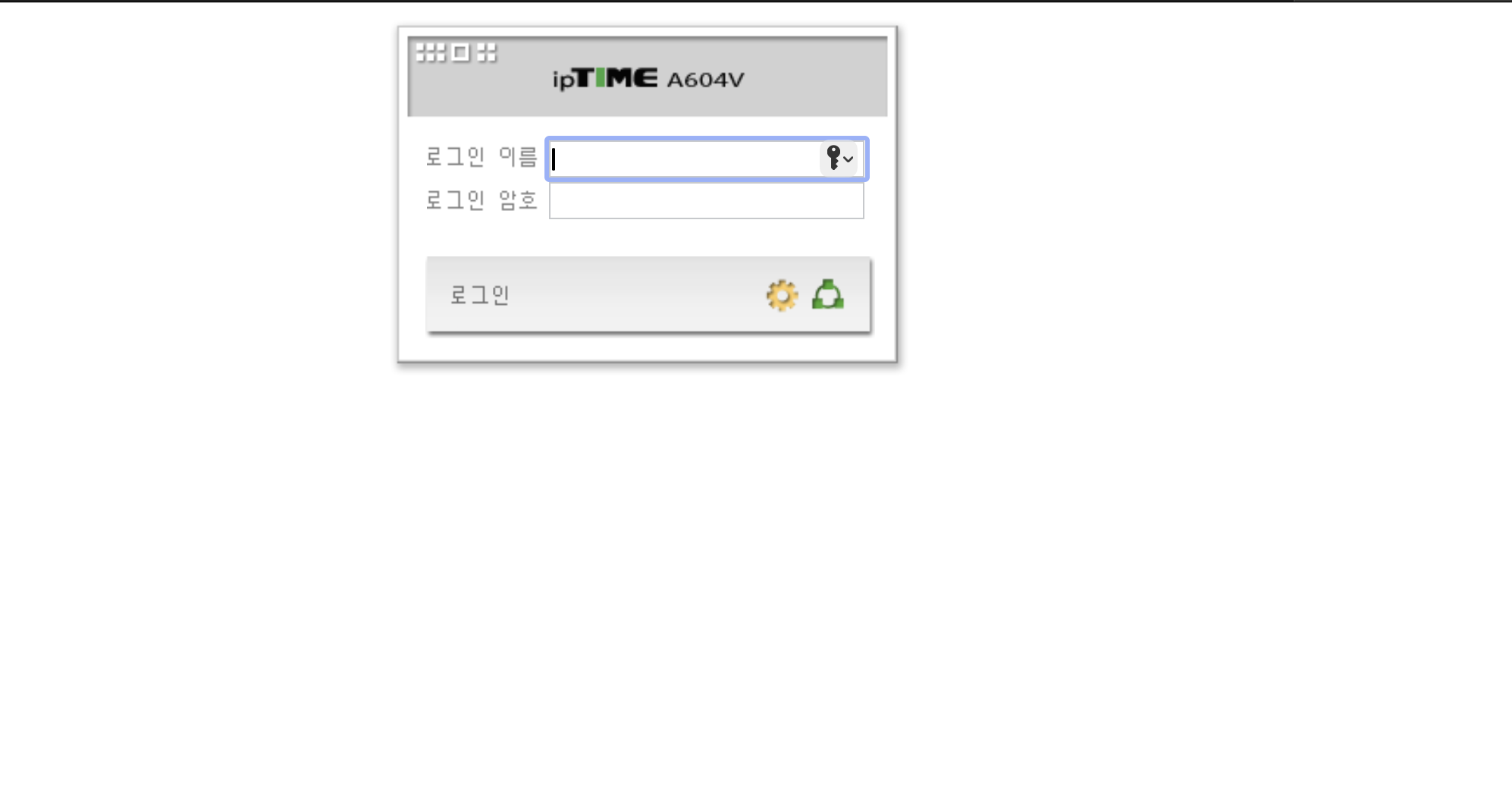
iptime 비밀번호를 설정하지 않으셨다면
ID : admin
PW : admin
이 기본입니다.
매우중요 : iptime은 관리자 ID, PW를 "필수로" 변경하시기 바랍니다.
변경하지 않으실경우 여러분의 PC 및 인터넷을 사용하는 기기는 모두 위험에 빠질 수 있습니다.
로그인 하신 이 후 관리도구를 눌러주세요.
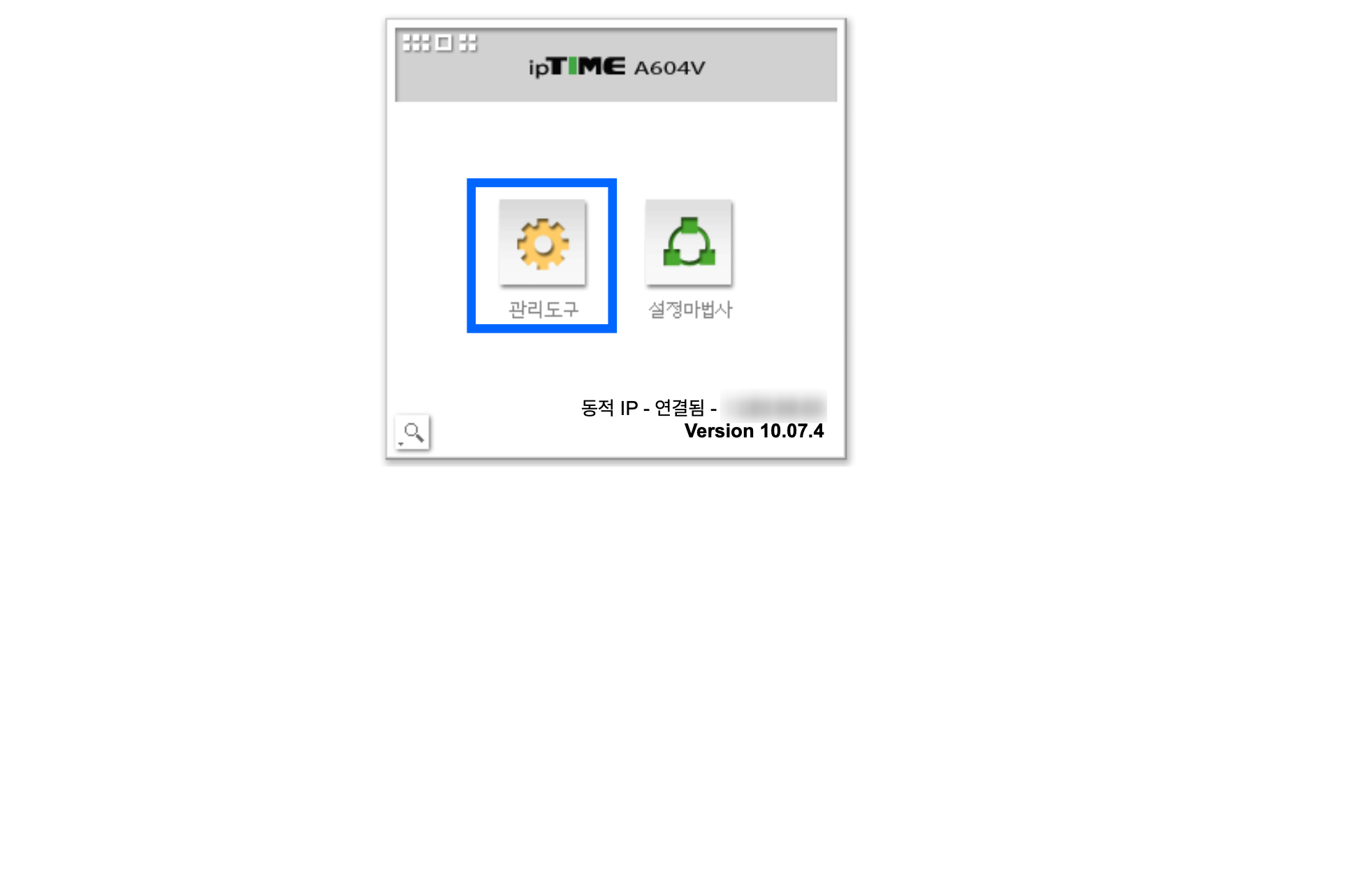
이제 가장 중요한 ID, PW 먼저 변경 후 강좌를 이어나가겠습니다.
(외부에서 접속을 하기에 이 부분은 "필수로" 변경하시기 바랍니다.
사용자분이 외울 수 있으며 ID, PW는 강력한 비밀번호를 설정하시기를 권장드립니다.)
1. 고급설정
2.관리자설정
3.ID, PW 변경
4. 새 계정 적용 후 변경된 ID, PW로 재 로그인
(ID, PW 분실 시 iptime 공유기를 리셋해야하며 설정하신 모든 정보는 초기화됩니다.
꼭 기억하실 수 있으시면서 보안이 강한 비밀번호로 설정하시기 바랍니다.)

비밀번호 변경 이 후
Windows 하단 검색에 "cmd" 를 치시고

ipconfig /all
(ipconfig 다음 스페이스바 한번 하셔야됩니다)
Enter 누르시면 여러개의 정보가 나오게 됩니다,
여기서 우리한테 필요한 정보는 "물리적 주소 : XX:XX:XX:XX:XX:XX"
이게 필요합니다.
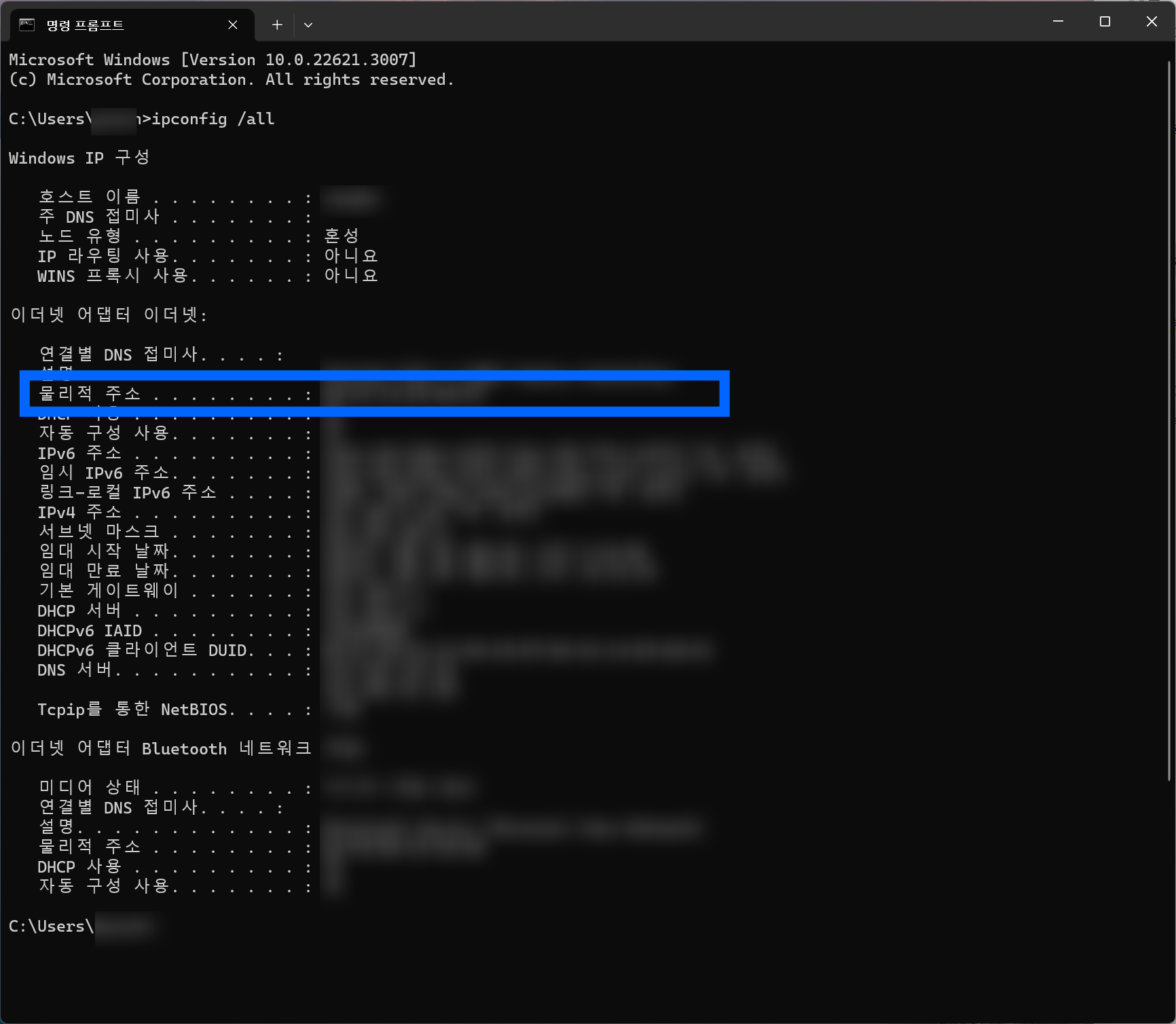
이 부분을 MAC 주소에 동일하게 입력해주시면됩니다.
iptime 관리자페이지에 체크박스로 바로 입력을 하는 방법이 있으나 다를경우 명령프롬포트에 나오는 대로
수동으로 입력해주시면됩니다.
PC 설명을 여러분께서 편하신 방법으로 적어주시면됩니다.
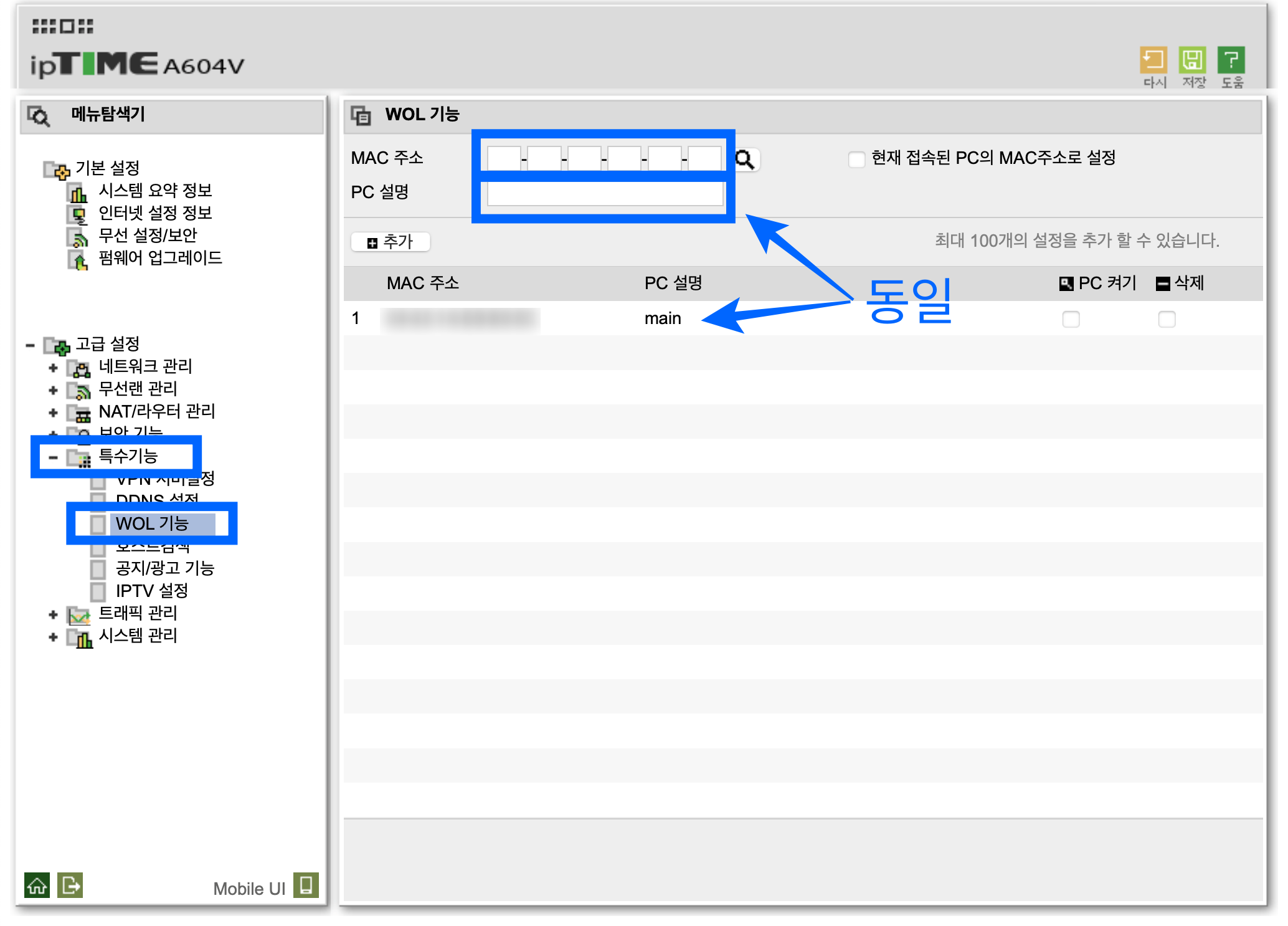
여기서 MAC 주소가 정상적으로 입력되었는지 확인하는 가장 쉬운방법은
원격으로 켜고싶은 PC를 등록하신 이 후 컴퓨터를 종료합니다.
여러분의 스마트폰에 Wifi를 연결하시고 위에 적어드렸던 192.168.0.1 을 입력하신 이 후
로그인-특수기능-WOL설정-오른쪽에 pc켜기 밑에 체크박스를 클릭-위에 pc 켜기 버튼을 눌러
정상적으로 켜지는지를 확인하시면됩니다.
정상적으로 켜진경우 다음단계를 따라주십시오.
안켜지는 경우는 Bios or Windows 셋팅이 안되어있는 경우입니다.
이 부분은 각 Bios 및 Windows 셋팅을 하신 이 후 다시 시도하시기 바랍니다.
정상적으로 켜지신분들은 특수기능-DDNS 설정으로 진입하시면 됩니다.
호스트 입력칸에는 여러분께서 등록하실 "주소" 를 입력해주시면됩니다. 사용자 ID는 여러분의 E-Mail 을 입력해주세요.
Ex) 호스트이름 : first | 사용자 ID : admin@gmail.com
입력하신 이 후 DDNS 등록을 눌러주시면 10초~60초 이내 등록이 됩니다.
등록절차를 마치신 이 후 접속상태에 "정상등록" 이 되었는지를 확인해주세요.
정상등록이 안되어 있을경우 다른 사용자가 사용하고 있을 수 있습니다.
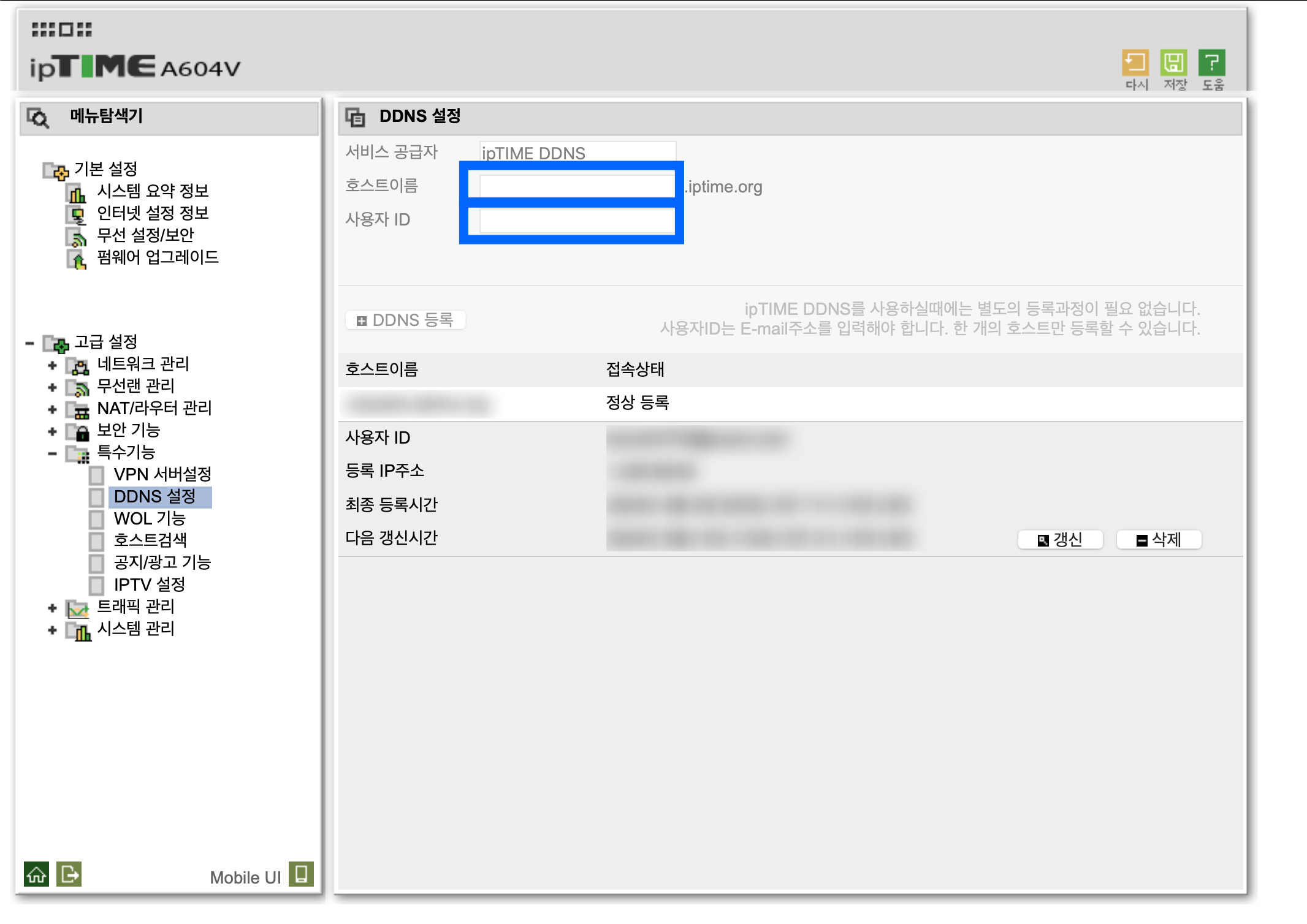
DDNS 등록을 마치셨으면 보안기능-공유기접속/보안관리 부분으로 진입해주세요.
원격 관리 포트 사용 체크 - 원격관리 포트 옆부분에 여러분께서 사용하실 번호 4자리 입력을 해주세요.
Ex)1234(이 원격관리 포트는 여러분이 알고계셔야 진입이 가능합니다. 0000~9999까지 가능합니다.)
입력하신 이 후 오른쪽에 "적용" 버튼을 눌러 적용을 진행합니다.
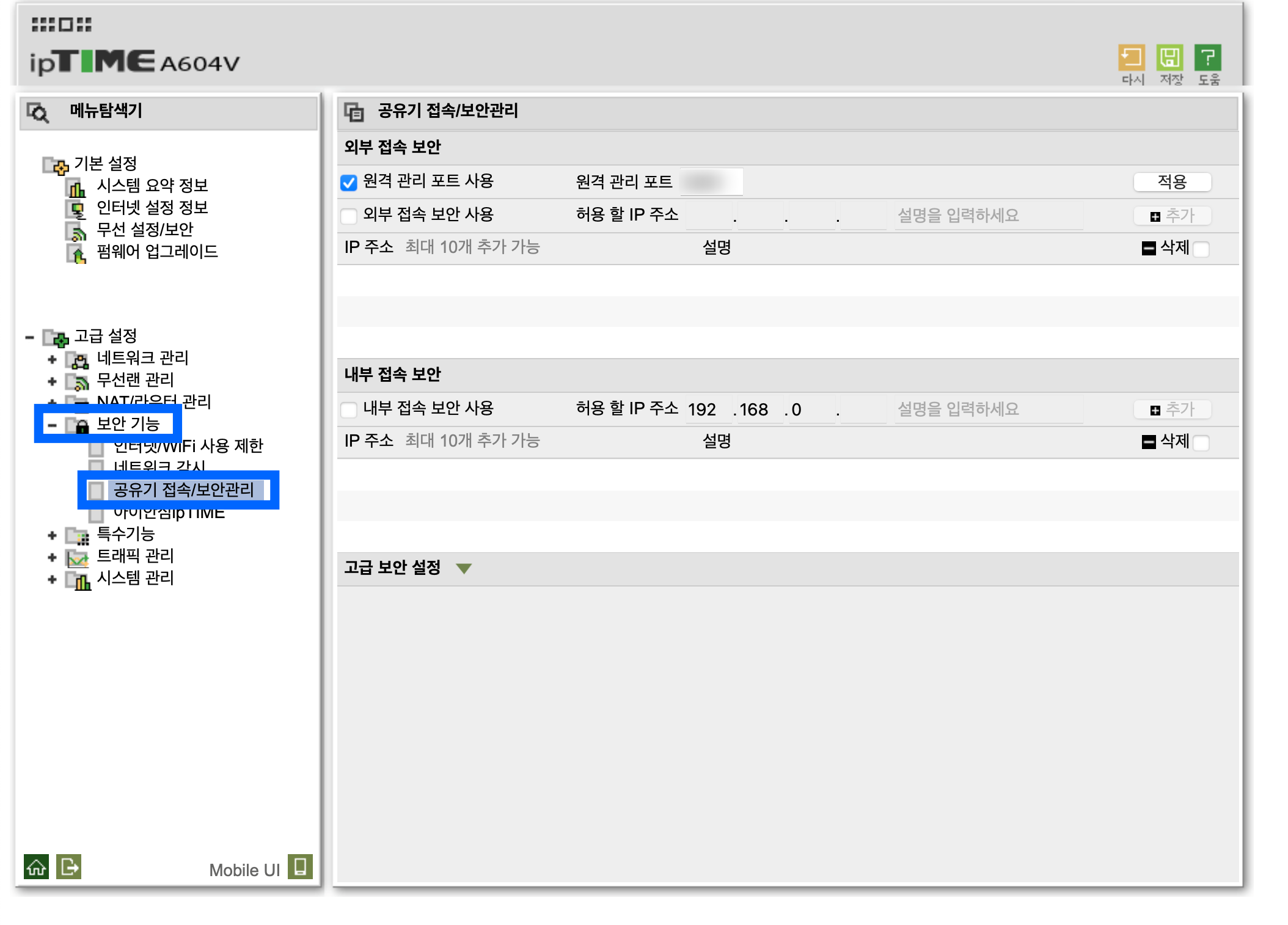
고생하셨습니다. 이제 모든 준비가 다 되었습니다.
휴대폰의 와이파이를 종료한 이 후 셀룰러(LTE or 5G) 모드에서
DDNS 주소 입력 후 ":"숫자 를 입력해주시면 됩니다.
Ex)first.iptime.org:1234
이러시면 외부에서 여러분 자택의 네트워크로 진입을 하셨을겁니다.
이 후 특수기능-WOL 기능에서 PC를 켜서 작동을 하시면 됩니다.
항상 켤때마다 DDNS 주소를 입력하며 ID, PW 를 치고 설정들어가서 PC 켜기를 하기가 매우 번거롭기때문에 저희는 APP을 사용할겁니다.
Appstore or Playstore 에서 iptimewol 이라고 검색을 하시면 iptime에서 제작한 App을 확인하실 수 있으실겁니다.
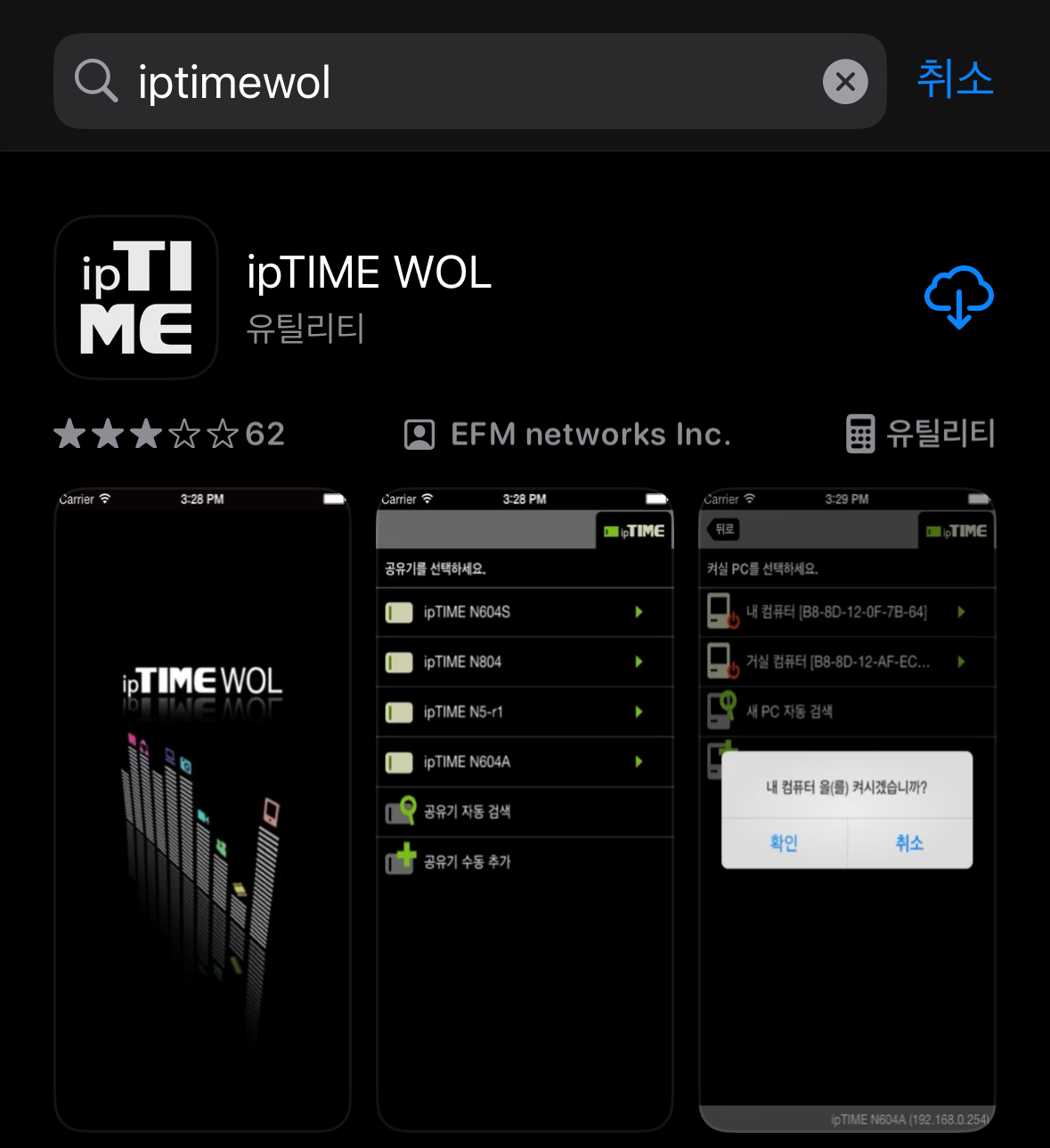
App설치 후 실행을 하시면 2개의 버튼이 보이실겁니다.
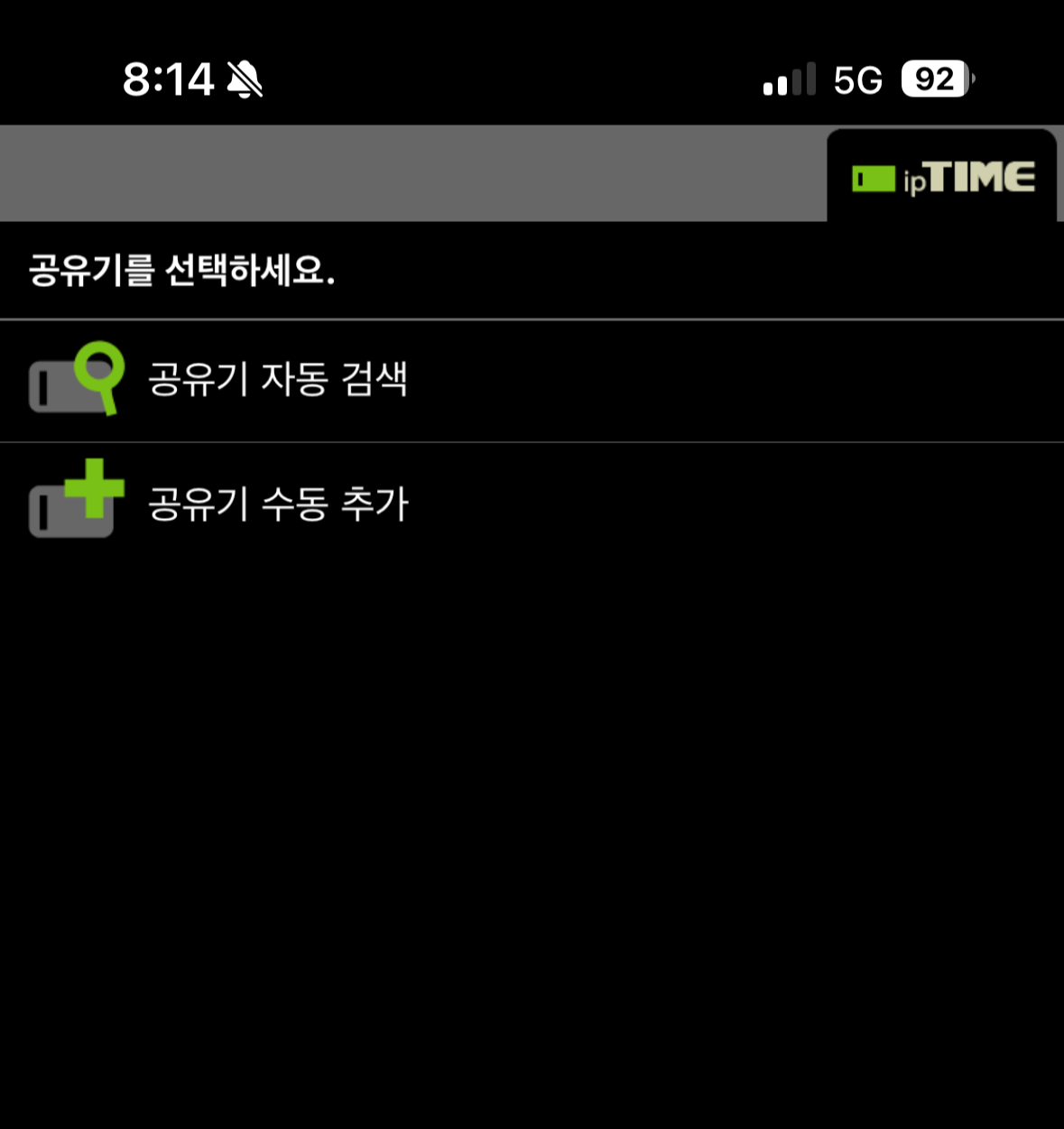
이제 공유기 수동추가를 눌러주시면됩니다.
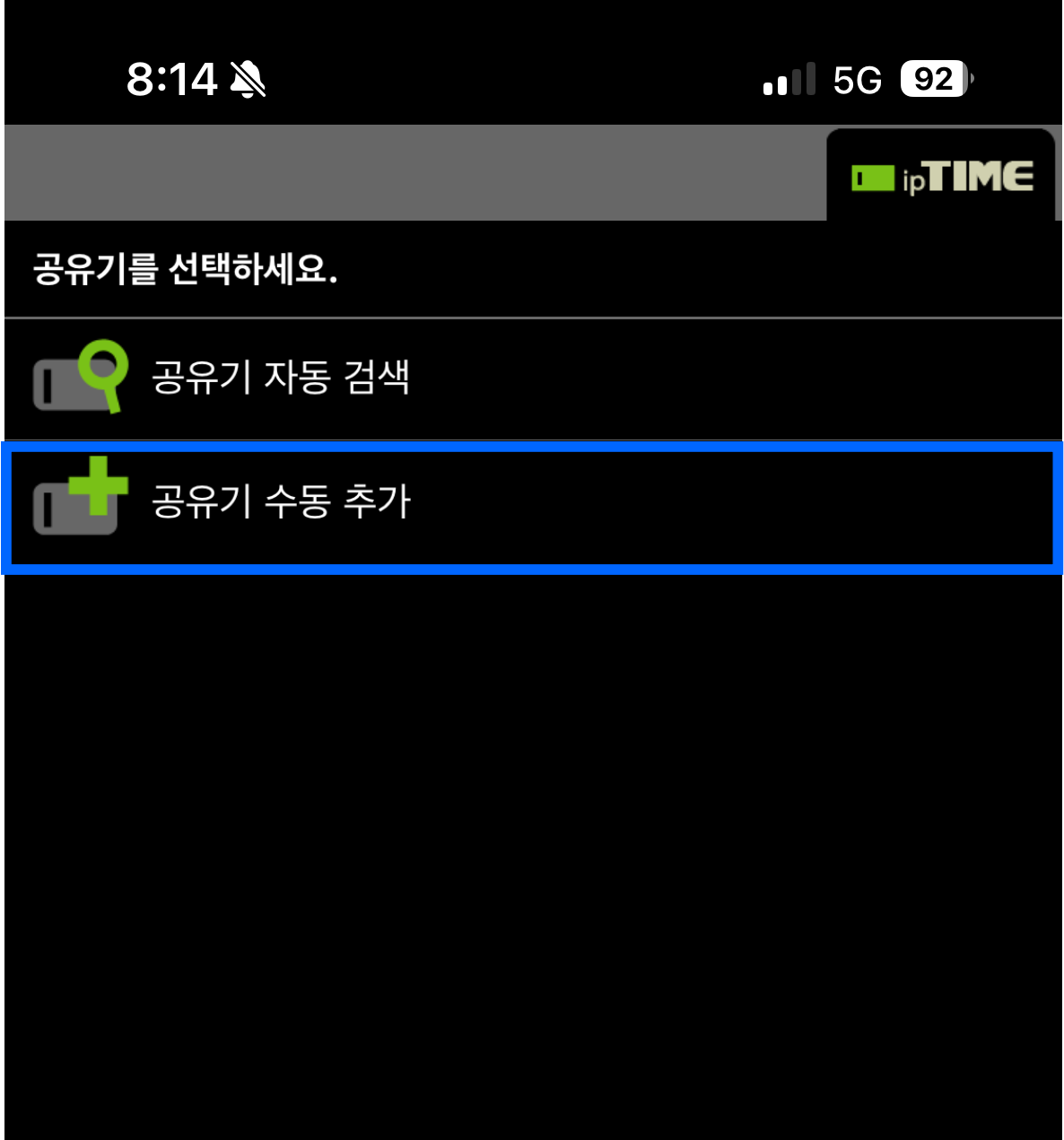
(자택 와이파이가 연결된 환경에서 공유기 자동추가를 누르시게되면 바로 등록은 되지만 외부에서 접속이 안되기때문에 수동으로 등록을 해주세요.)
-이제 상단에 외부네트워크 공유기 클릭
-공유기이름 : 원하시는 표기방법 ex)HOME
-외부IP or DDNS : iptime에서 등록하셨던 DDNS 입력해주시면 됩니다. ex)first.iptime.org
-원격접속포트 : 아까 4자리 설정하셨던 번호 4개를 입력해주시면됩니다. ex)1234
-공유기 ID, PW : iptime 관리자 id와pw 입력을 해주시면 됩니다. ex)admin / admin(당연히 ID, PW는 변경하셨을거라고 믿겠습니다. 여러분의 보안은 여러분이 지켜주세요.)
누락없이 모두 입력이 완료되셨으면 공유기 연결을 눌러주시면 됩니다.
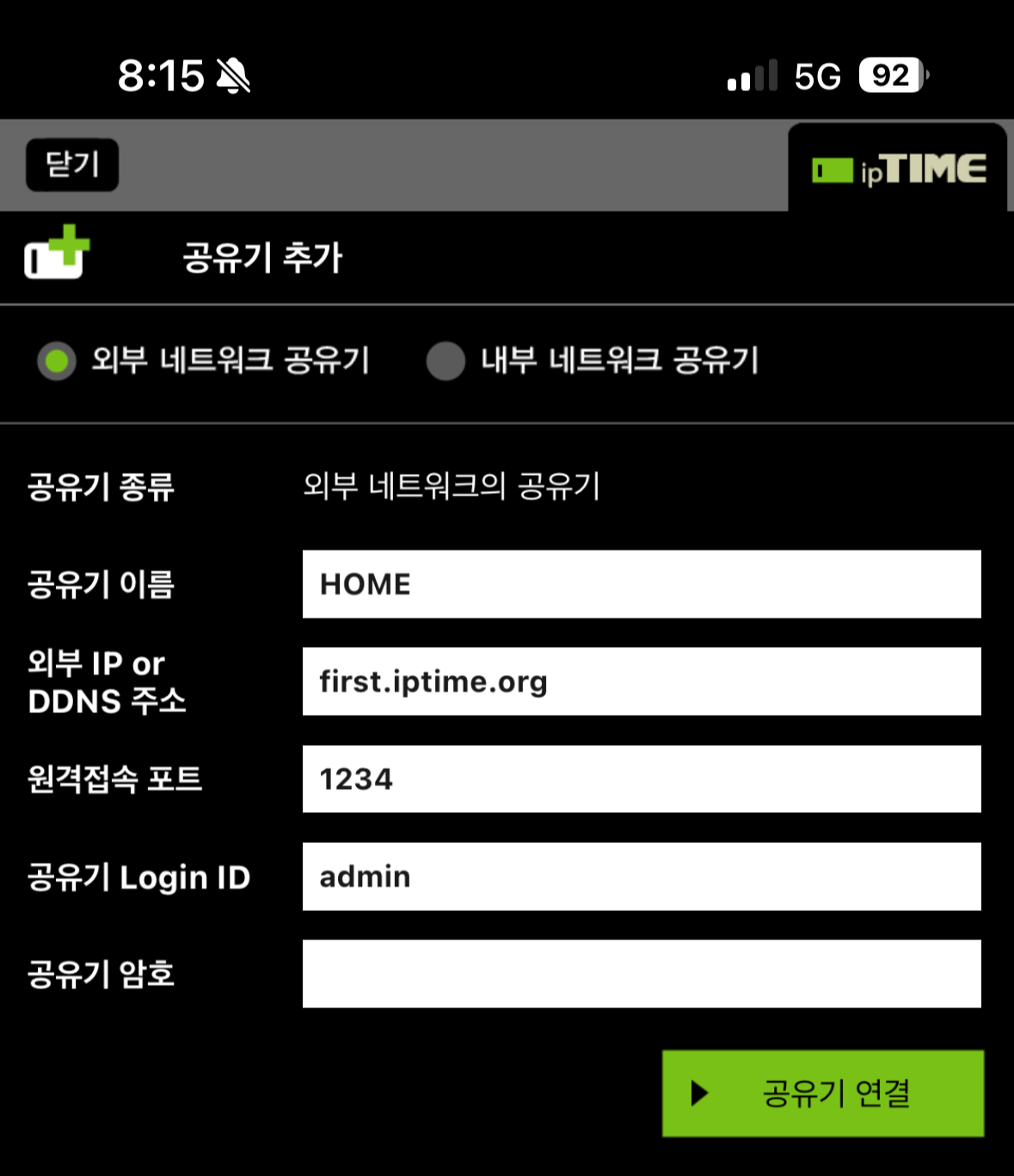
정상적으로 입력이 되신분들은 아래 사진처럼 외부ip주소가 표기되며 DDNS 등록상태 SUCCESS가 보이실거에요, 여기서는 따로 수정하지 마시고 하단에 공유기 추가 완료 버튼을 눌러주시면 처음 화면으로 이동합니다.
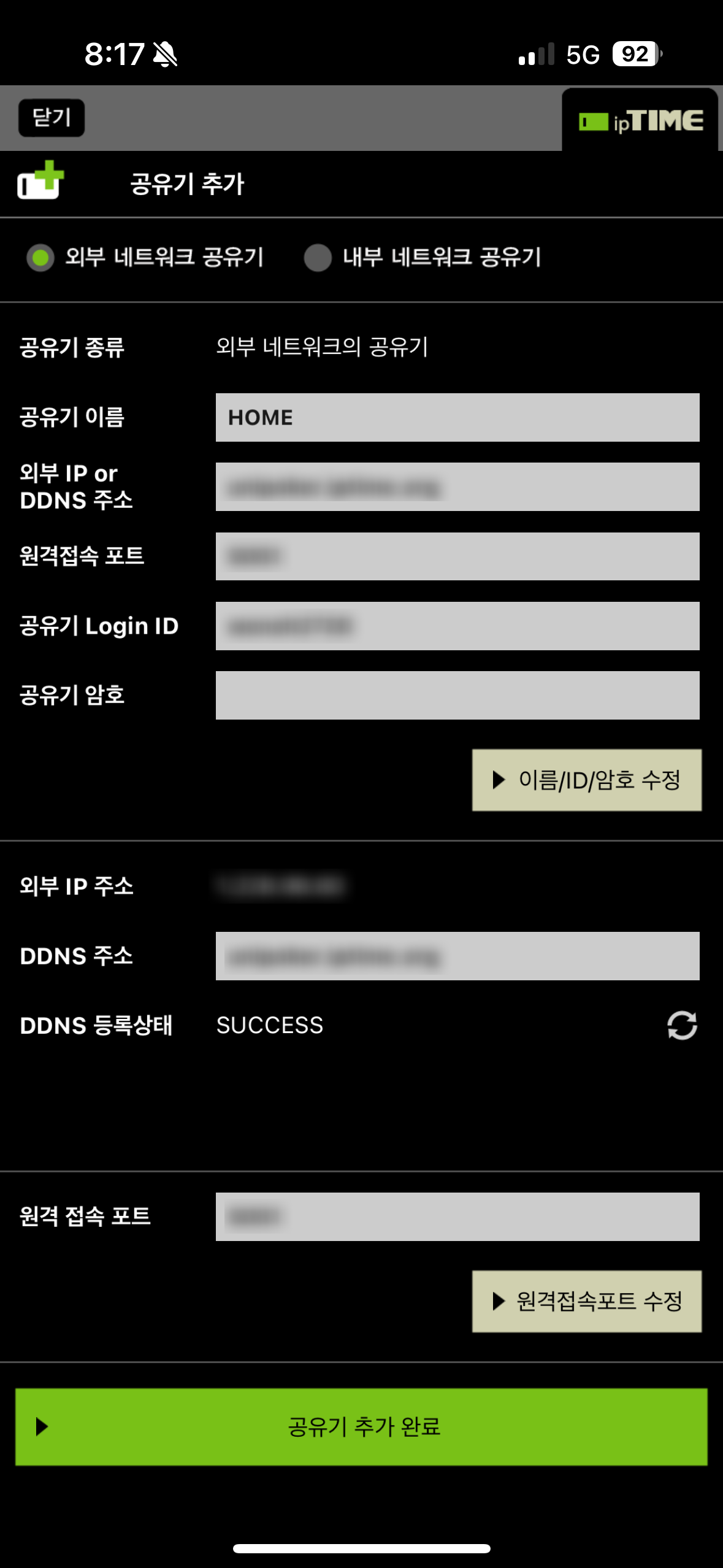
아까 처음이랑 다르게 맨 위에 설정하신게 보이시죠?
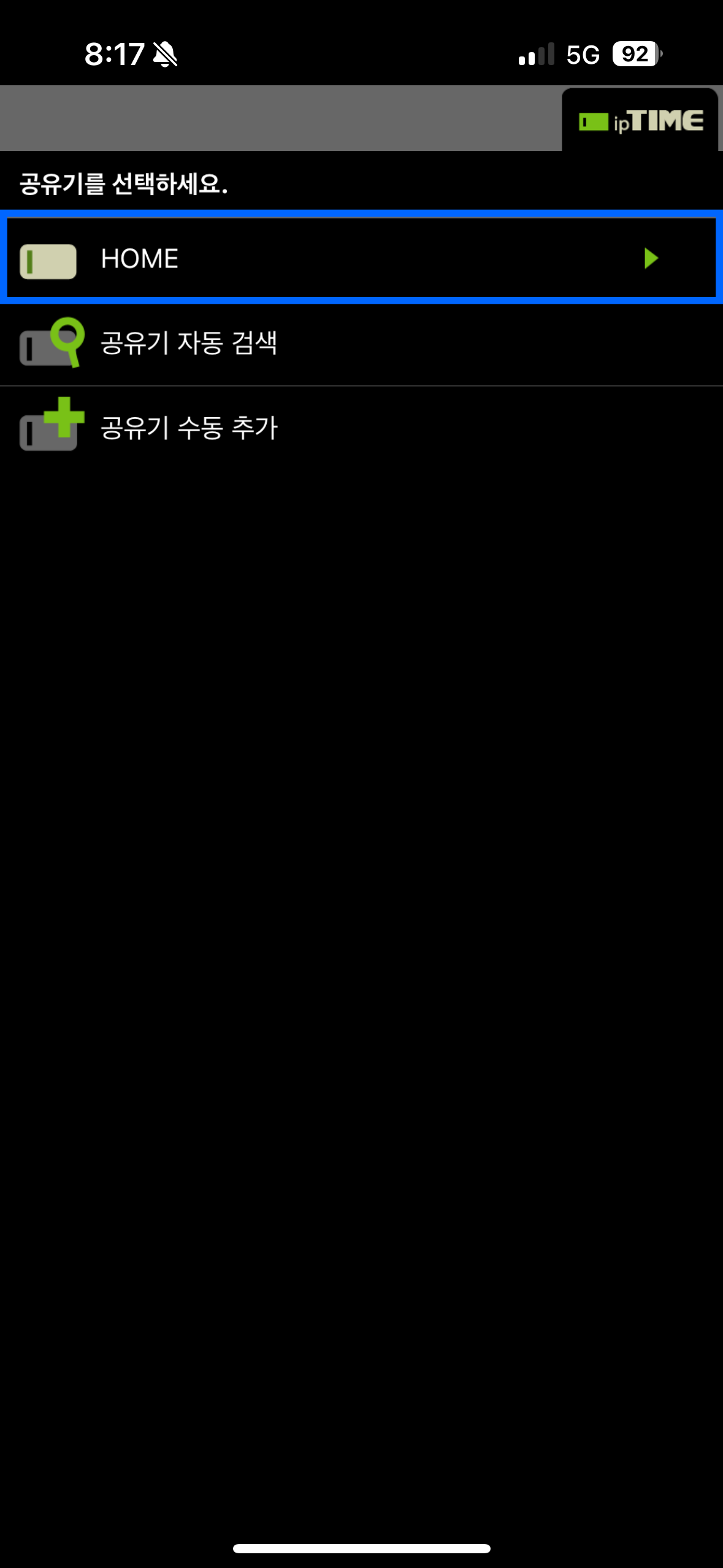
이제 설정한 공유기 이름으 로 진입 해봅시다.
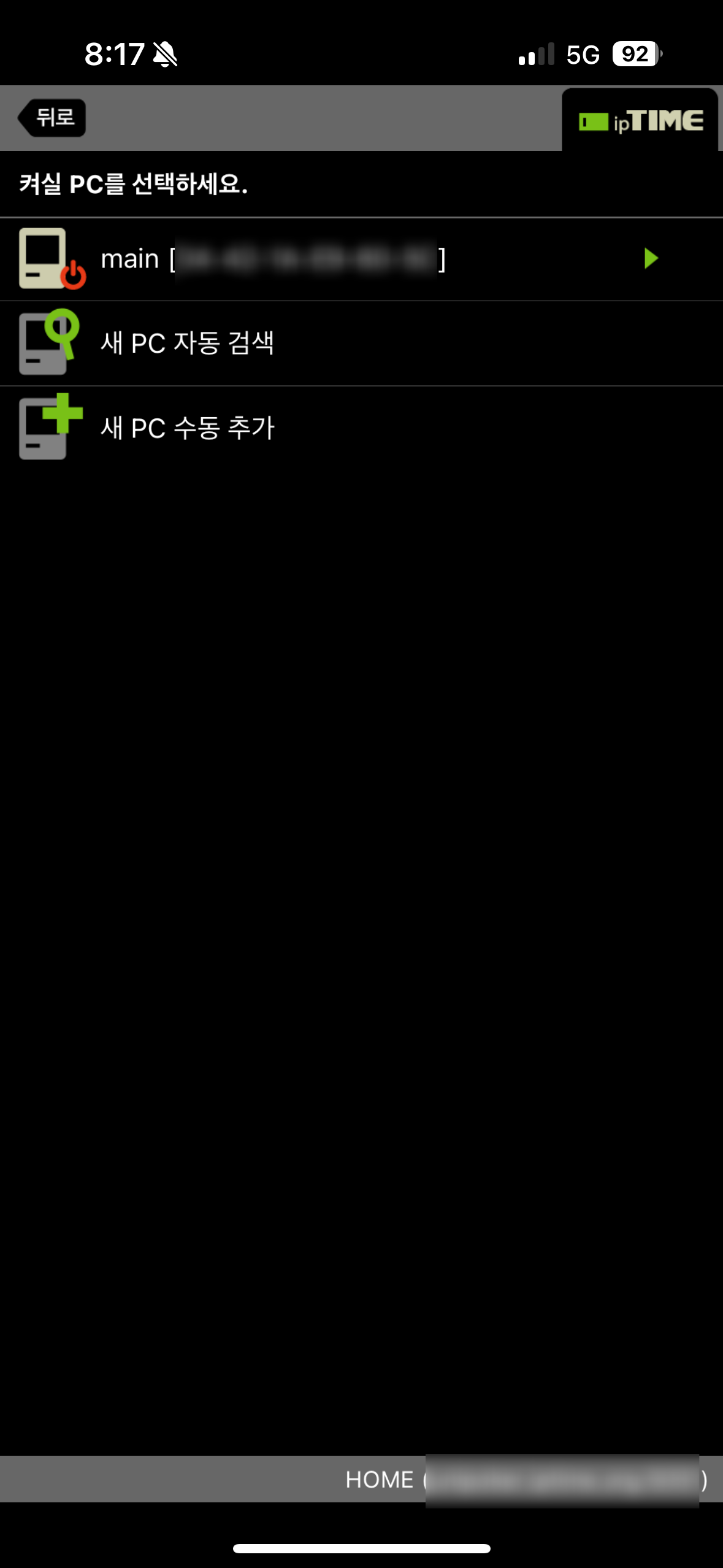
조금 기다리시면 켜실PC를 선택하세요, 가 뜨게되며 WOL에서 MAC 주소를 설정하신 PC 내역이 보이실겁니다.
이제 PC 버튼을 눌러주시면 PC를 켜시겠습니까? 라는 팝업창이 뜨게되고, “확인” 버튼을 눌러주시면 정상적으로 켜지는것을 보실 수 있으실겁니다.
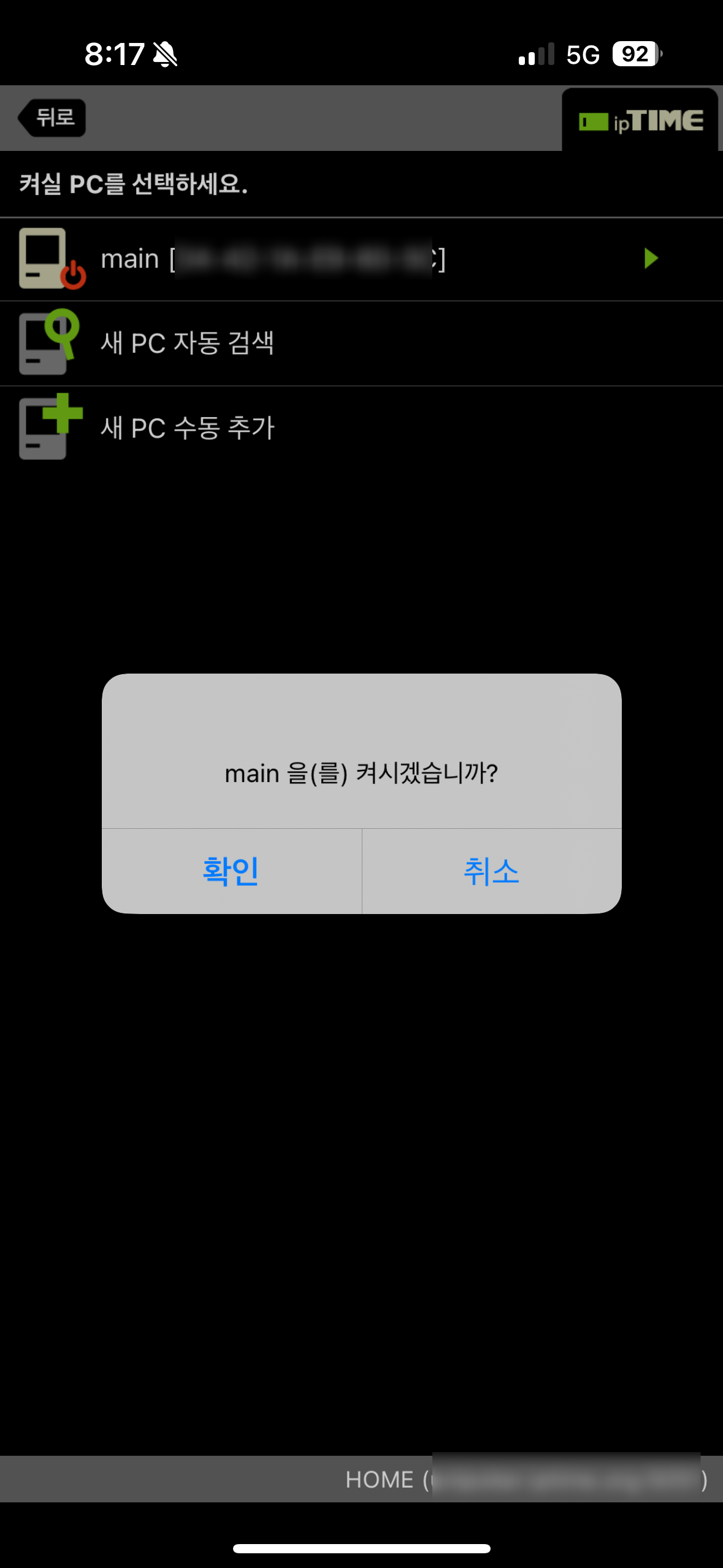
안되실경우 PC의 BIOS 설정 and Windows wake on lan 설정을 다시 확인해 주세요.
고생많으셨습니다.
다음 강좌는 MAC 사용자분들의 REMOTE 강좌에 대해 설명드리겠습니다.
감사합니다.




